KHÔNG HIỂN THỊ CHỈNH SỬA CAO ĐỘ ỐNG KHI VẼ ỐNG TRONG AUTOCAD PLANT 3D
Đây là tips khi vẽ tuyến ống trong phần mềm AutoCAD Plant 3D, những thủ thuật tuy đơn giản những sẽ cản trở bạn rất nhiều khi vẽ và đôi khi làm nản chí cho người mới bắt đầu, đó là:
Phần mềm AutoCAD Plant 3D không hiển thị số cao độ để thay đổi cao độ ống (hình 1);
Phần mềm không hiển thị kích thước chiều dài đoạn ống sẽ vẽ (hình 2);
Phần mềm không hiển thị kích thước vị trí khi đặt giá đỡ (hình 3);
Tất cả sẽ được giải đáp bằng 1 cấu trúc đơn giản là: Dùng phím tắt và lệnh hiển thị cụ thể như sau:
Hình ảnh mô tả lỗi.
Hình 1: Phần mềm AutoCAD Plant 3D không hiển thị số cao độ để thay đổi cao độ ống
Hình 2: Phần mềm không hiển thị kích thước chiều dài đoạn ống sẽ vẽ
Hình 3: Phần mềm không hiển thị kích thước vị trí khi đặt giá đỡ
Cách giải quyết.
Bước 1: Kiểm tra bằng F12 (Dymode input)
Kiểm tra xem bạn đã bất chức năng F12 trong chương trình chưa, nếu chưa hãy bật chức năng này lên.
Nếu phần mềm hiển thị thông tin bạn cần thì đã giải quyết xong, nếu chưa được hãy đến bước 2.
Làm sao biết đã bật F12 hay chưa?????
- Cách đơn giản nhất là bấm F12 và gõ lệnh bất gì, giả sử gõ lệnh "line" nếu tại con trỏ chuột xuất hiện dòng chữ "line" thì đã bật, chưa xuất hiện là chưa bật (Hình 4)
- Hoặc với CAD 2018 trở lên, bạn vào góc phải dưới cùng màn hình -> Chọn ký hiệu 3 gạch ngang -> Tích chọn Dynamic Input -> Chọn sáng ký hiệu thanh Mode ở dưới màn hình (Hình 5)

Hình 3: Bật F12 cách 1
Hình 4: Bật F12 cách 2
BƯỚC 2: Bật lệnh DYNMODE
Nếu như ở bước 1 không thành công thì do bạn chưa bật chế độ Dynamic input.
Gõ lệnh DYNMODE > 3 > Enter.
OK giờ bạn đã có thể vẽ và ghi kích thước trực tiếp trên màn hình, lưu ý là phải bật chế độ F12 nhé.
Cảm ơn bạn đã đọc tin.
Bài viết liên quan hữu ích.
Cre by: Hưng Phạm - Kỹ sư đường ống và bồn áp lực.
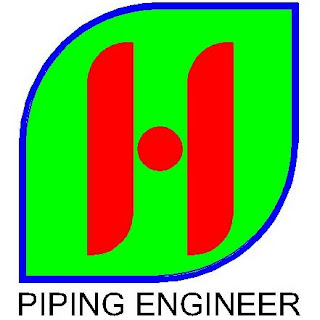




Đăng nhận xét